1. Pymol 在Windows 系统中的安装
Pymol是著名的分子结构显示与绘图软件,有企业版、政府和学术版、教学版,还有开源版。本教程使用的是开源版,根据官网的介绍可知大家可以放心地把开源版用于学术研究[1-2]。由于Pymol是基于Python语言的软件,网上可以方便地找到很多Python脚本实现功能的扩展[3],比如给原子按照电荷量着色,计算氢键[4] 等实用的功能。
Pymol 在Windows 系统中主要的安装过程如下:
首先需要配置Python 环境:推荐使用Anaconda,下载与安装包对应的python 版本,比如cp37 对应的是python3.7版本。Anaconda的下载链接为:https://www.anaconda.com/products/individual。
其次下载依赖包:pmw,numpy, mkl。打开Anaconda的Prompt命令窗口依次执行pip install pmw,pip install numpy和pip install setuptools。
最后,根据小编自己的使用经验,这里推荐使用的安装包是pymol-2.3.0-cp37-cp37m-win_amd64.whl和pymol_launcher-2.1-cp37-cp37m-win_amd64.whl,它们的下载链接为:https://www.lfd.uci.edu/~gohlke/pythonlibs/#pymol。下载之后依次执行pip install pymol-2.3.0-cp37-cp37m-win_amd64.whl 和 pip install pymol_launcher-2.1-cp37-cp37m-win_amd64.whl。
至此,免费开源版Pymol已经安装完成,在与Anaconda的python.exe 同目录下会生成PyMOL.exe,双击便可打开使用。
2. Pymol作图的主要命令介绍
这里以苯分子为例,出图效果如下图所示。
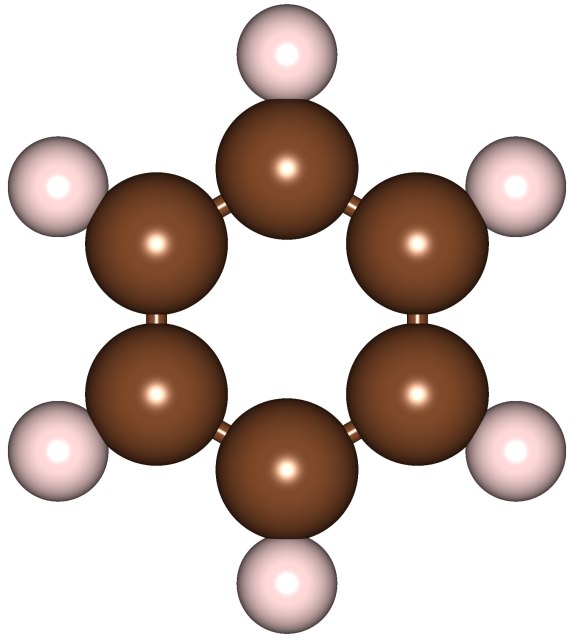
首先把结构文件用Pymol打开,可把*.xyz文件拖入Pymol的显示窗口。然后依次点选File-Log file-Open 创建一个log文件(.pml)。相同的作图可以通过这个.pml批量作图,可以省略掉很多重复的操作。然后依次在命令窗口 输入下列命令:
bg_color white #背景设置为白色
select atom_c, name C #选择并命名原子
select atom_h, atom_c around 1.5
show sticks, atom_c #显示成键
show sticks, atom_h
set stick_radius, 0.1 #设置键的粗细
show spheres, atom_c #把原子显示为球棍模型
show spheres, atom_h
alter atom_h, vdw=0.48
alter atom_c, vdw=0.68 #设置球的大小
set_color atom_c = [128 , 73 , 41] #自定义C原子的颜色
set_color color_h= [255 , 217 , 217]
util.color_deep("a_ atom_c ", 'atom_c', 0) #设置C原子的颜色,也可以用blue,red等颜色的名称来设置
util.color_deep("color_h", 'atom_h', 0)
rebuild #更新设置
#为了作出漂亮的图,可以自定义原子的显示效果,主要命令如下:
/cmd.set('depth_cue','0','',0)
/cmd.set('line_smooth','1','',0)
/cmd.set('two_sided_lighting','1','',0)
/cmd.set('ray_interior_texture',1,'',0)
/cmd.set('orthoscopic','1','',0)
util.ray_shadows('none') #关闭阴影
set light_count, 2 #光源个数设为1个
set light=[-0.0,-0.0,-1.0] #光源的入射方向
set specular, 0.9
set shininess, 90
set direct, 0.5
cmd.zoom('center','6.5') #放缩图像
rebuild #更新设置
#以上是小编测试好的参数,能够做出图例那样的效果。读者也可以自己改变参数来作出令自己满意效果。
最后可以用下面保存并渲染图像的命令来作出高质量的图像。
cmd.png('myimage',width=5400, height=3600, dpi=600, ray=1)
